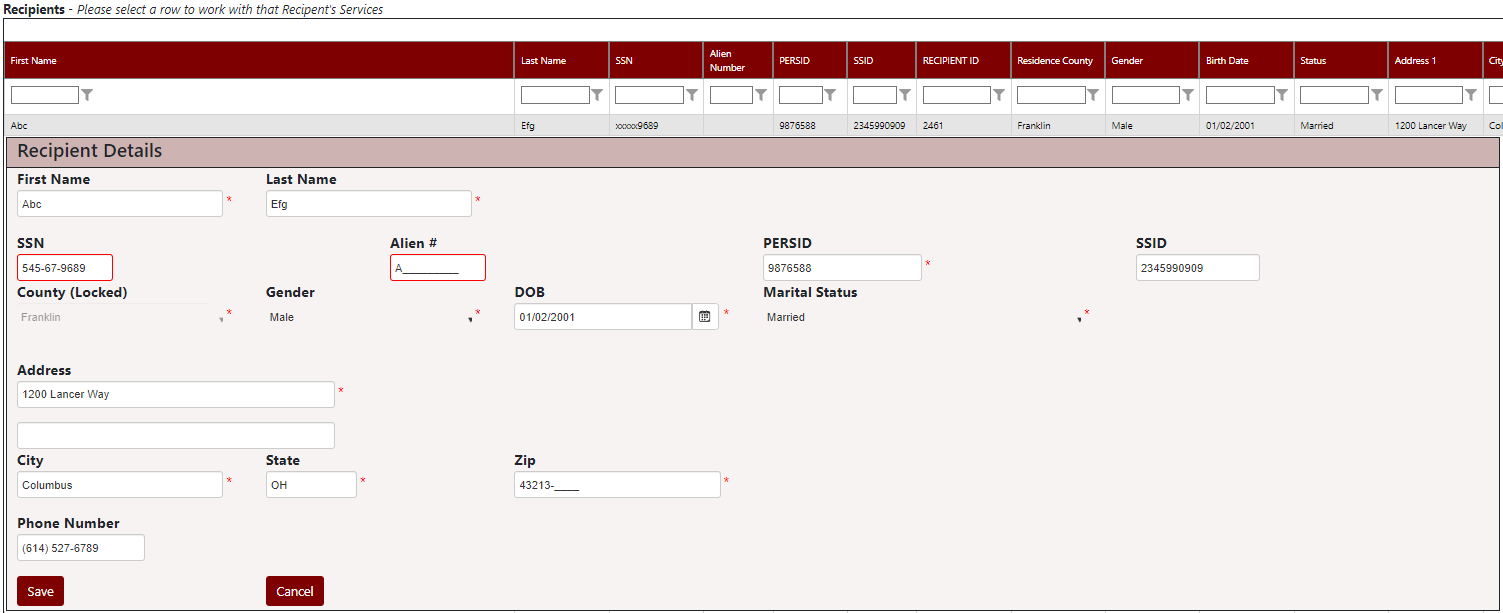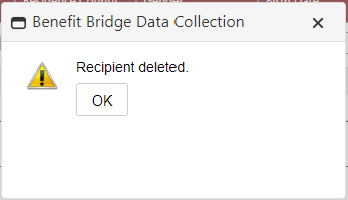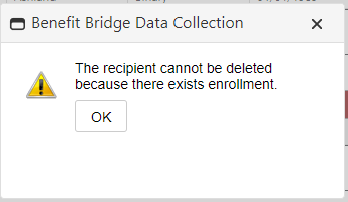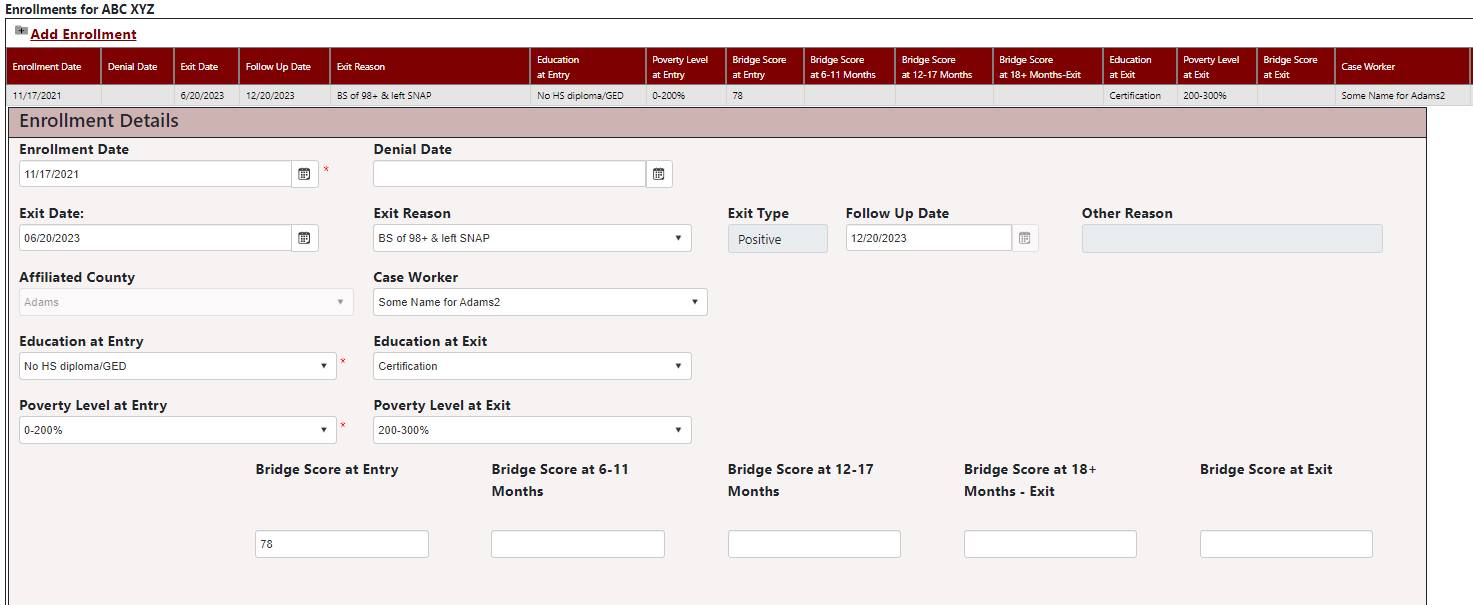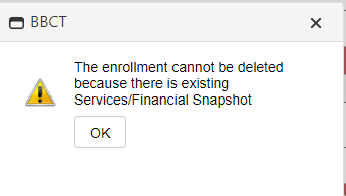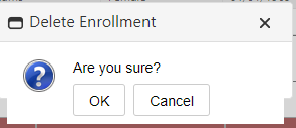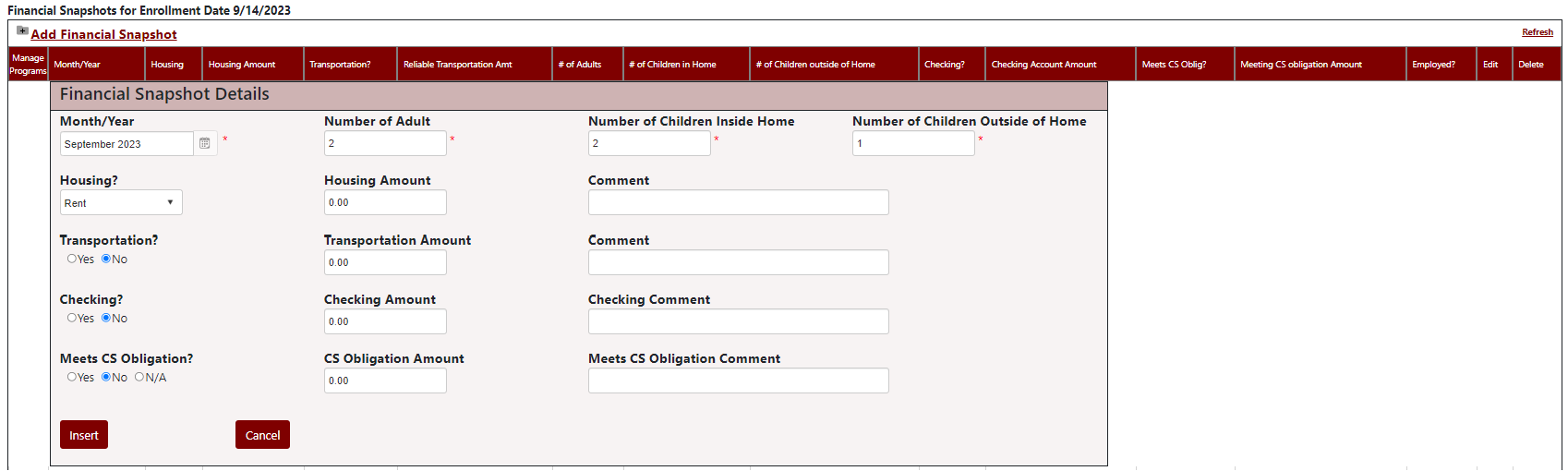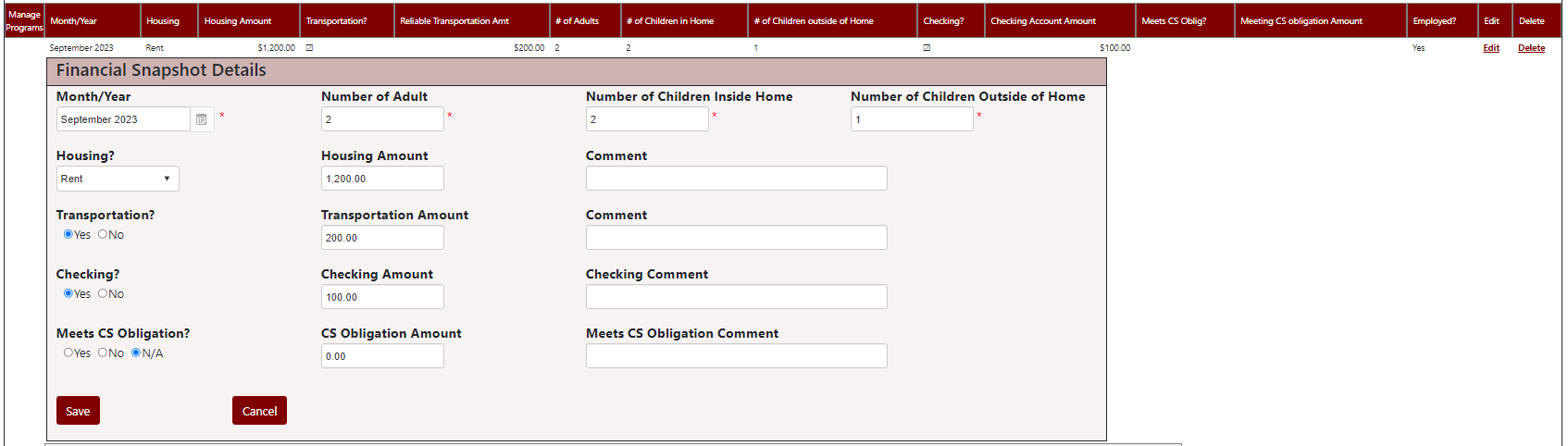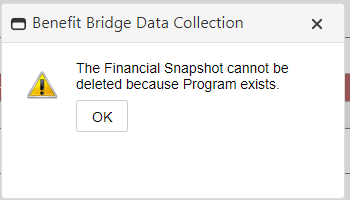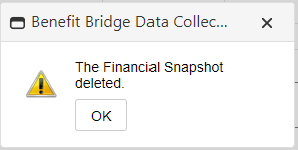Search for a Recipient
Before adding a recipient, search for the recipient to ensure they are not already in the BBCT system.
- Enter all or part of the recipient’s first or last name or all or the beginning part of their SSN and click the Search Recipientbutton.
- A list of Recipients matching the search criteria will be displayed in the Recipients grid (see image below).